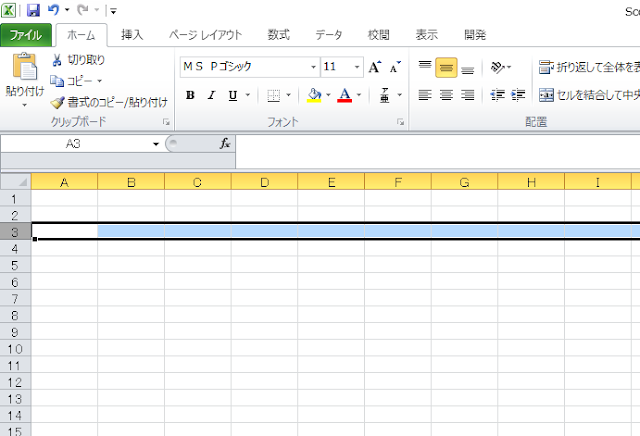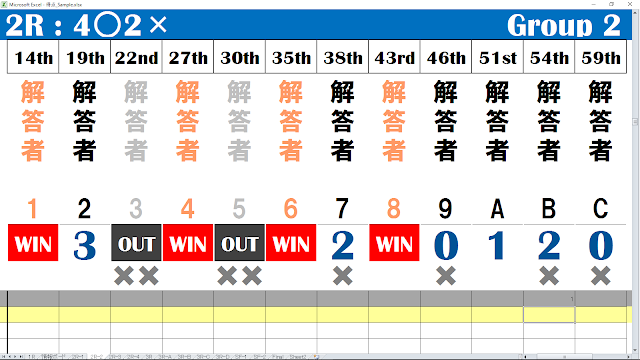「by」の得点表示の作り方

abcの「10by10」のような「by」形式の得点表示の作り方を解説します。 10by10とは、各プレイヤーに「正解ポイント」と「誤答ポイント」が与えられ、その積がスコアとなる形式です。 試合開始時は、全員、正解ポイントが0、誤答ポイントが10です。 正解すると正解ポイントが1増え、誤答すると誤答ポイントが1減ります。 得点が100ポイントを超えれば勝ち抜け。ただし、10回誤答し誤答ポイントが0になると、これ以上正解しても0ポイントのため失格となります。 このルールは、単純に正解数と誤答数の関数でポイントが決まるため、m○n×の得点表示を少しアレンジするだけで簡単に作ることができます。 そのため、「 基本① 」で作ったところの続きから作り方を記します。 完成品は こちら からダウンロードできます。 7/24更新:「基本シリーズ」全5回を踏まえて作ったものを こちら に置いておきます。 【使用するExcelの機能】 追加で必要なものは無し。 【作り方】 ①ポイント表示セル・誤答数表示セルの数式を書き換える D列の場合、ポイントと誤答数を表す式は、以下の通りでした。 ポイント:SUM(D7:D56) 誤答数:COUNTIF(D7:D56,"x") この2つを使って、スコアの計算方法を変えればよいのです。 【ポイント表示セル】 D4列に以下の数式を入力した後、E4~L4までオートフィルします。 =IF(SUM(D7:D56)*(10-COUNTIF(D7:D56,"x"))>=100,"WIN",IF(COUNTIF(D7:D56,"x")>=10,"LOSE",SUM(D7:D56)*(10-COUNTIF(D7:D56,"x")))) 【誤答数表示セル】 D5列に、以下の数式を入力した後、E5~L5までオートフィルします。 =SUM(D7:D56)&"×"&10-COUNTIF(D7:D56,"x") 完成したものがこちらです。